Follow these steps to initiate a Windows Remote Assistance session:
- Click the Start button
- In “Search Programs and Files” enter Windows Remote Assistance and press Enter
- When Remote Assistance program starts, select Invite someone you trust to help you

- If you use Outlook (or another email program setup under Windows), select Use e-mail to send an invitation, otherwise select Save this invitation as a file and send the file to the support person you are working with.

- Remote Assistance starts your email program.

- Enter the email address of the support person you are working with in the To field, and click Send

- Once the email is sent, a password is displayed, call or advise the
support person when they ask for it so they can connect to your computer

- Approve the incoming support connection when it starts. Follow the support person's instructions as needed







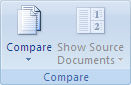
 .
.