A fun site for free ringtones: https://www.zedge.net/ringtones-and-wallpapers
Library Web
HTML, CSS, batch commands, and Javascript examples that I have used in my library work. Short entries, designed as quick reference.
By Len Davidson at CUA Law Library
5/12/2022
Ringtones and Wallpaper
5/10/2022
4/02/2022
US Census from 1950
The 1950 US Census is now online and searchable https://1950census.archives.gov/
Some Articles:
https://www.nytimes.com/2022/04/01/us/census-records-1950-access.html
https://qz.com/2149807/how-to-search-the-1950-us-census-on-archives-gov/
3/20/2022
Free tax filing software
I recommend https://www.freetaxusa.com/
I have used it several years for my Federal income tax and it worked perfectly. This year I had a more complicated filing (K-1 schedule, property loss) and it was able to handle everything. Even with free version got prompt replies to my 2 questions.
Here is a review:
https://www.businessinsider.com/personal-finance/freetaxusa-review
2/18/2022
Resume writing: Federal Government jobs
Info on writing a resume for a federal government job:
Federal Resume Guidebook: Federal Resume Writing Featuring the Outline Format Federal Resume (Ten Steps to a Federal Job Book 1)
Book 1 of 4: Ten Steps to a Federal Job | by Kathryn Troutman
Federal Resume Guidebook, 7th Edition - Resume Place (resume-place.com) or
Find your federal job fit
Authors Janet M Ruck; Karol Taylor
Print Book©2012
Indianapolis, IN : JIST Works, ©2012.
Summary “This little book shows you how to analyze your skills, experience, and values. It introduces you to the mission and values of key federal departments and agencies. And it tells you how to create a match between you and a target job destination."--Page I.
Roadmap to Federal Jobs: A Proven Process for Finding, Applying For, and Landing U.S. Government Jobs (21st Century Career Series) Paperback – April 4, 2018
by Barbara A. Adams (Author), Lee Kelley (Author)
The book of U.S. government jobs : where they are, what's available, and how to complete a Federal reìsumeì
Author Dennis V Damp
Print Book 2011 11th ed.
McKees Rocks, Pa. : Bookhaven Press, 2011.
Summary" The completely revised 11th edition features: entry level jobs, civil service exams, disabled hiring, agency directory, law enforcement jobs, interview prep, hiring incentives, benefits [and] pay, overseas jobs, job hot lines, hiring reform, skills index, post office jobs, resume writing guide, the job search, student jobs, professional jobs, senior executive service, veterans' preference, student loan payoff"--Page 4 of cover.
12/12/2021
Free version of MS Office
Office Online is entirely cloud-based and works on most browsers. As long as you have the internet, you have access to familiar MS Office tools like Word, Excel, and PowerPoint, as well as Sway, OneNote, Outlook, Calendar, OneDrive, Forms, People, and Skype. Simply create an account and log in from anywhere to collaborate with anyone.
https://www.microsoft.com/en-us/microsoft-365/free-office-online-for-the-web
10/21/2021
Security Keys
A good password manager is the first step to online security but not the last. Enabling two-factor authentication on your accounts is the next step, and using a physical security key is the most secure way to do so. The Yubico YubiKey 5 Series has the best combination of compatibility, usability, and security of any key we tested.
From Wirecutter
9/21/2021
PDF plugin in Chrome
Had a PC where Chrome plugin would not display PDfs:
- Open Adobe Reader and go to Edit.
- Select Preferences, then Internet.
- Locate Display PDF in browser option and enable it / disable it.
- Refresh the page that you’re trying to view in Chrome and check if the problem is resolved.
From Windowsreport
9/08/2021
online tracking, web browser tracking
Tool from the Electronic Frontier Foundation:
Cover Your Tracks is two things: a tool for users to understand how unique and identifiable their browser makes them online, and a research project to uncover the tools and techniques of online trackers and test the efficacy of privacy add-ons. Running tests on Cover Your Tracks gives you information about your own browser’s privacy protections, and also helps EFF use statistical methods to evaluate the capabilities of third-party trackers and the best forms of protection against them.
8/21/2021
Google Bookmarks alternatives
Google is shutting down the Google Bookmarks service from September 30. Don't worry, you can still export your bookmarks to these free bookmark apps that are arguably better.
The internet giant is getting a reputation for discontinuing beloved Google products, so maybe this time you should look for a non-Google app to save your bookmarks. There are plenty of alternatives to Google Bookmarks too, from classic bookmark managers to those that focus on organizing your links and remembering why you saved them in the first place.
4/07/2021
Free online courses: Udemy
How do you pick the best free courses on Udemy when there are more than 155,000 online courses to choose from? Well, here are a few steps if you are only interested in the free Udemy courses and nothing else:
- Decide on your topic.
- Use the Udemy menu to drill down to the Categories.
- Search for course with the right keyword in the Search Bar.
- Click the All Filters button on the search result page.
- Apply the Free filter.
From:
2/26/2021
Microsoft Power Automate Desktop freeware
Windows 10 has new tool that allows you to record macros and do repetitive tasks automatically:
Microsoft today announced that it is making Power Automate Desktop, its enterprise-level tool for creating automated desktop-centric workflows, available to all Windows 10 users for free. Power Automate Desktop is what Microsoft calls its “attended Robotic Process Automation” solution, but you can think of it as a macro recorder on steroids. It comes with 370 prebuilt actions that help you build flows across different applications, but its real power is in letting you build your own scripts to automate repetitive and time-consuming tasks.
1/17/2021
Add/remove audio from video clip
Using the open source video editor Openshot: (Windows)
How to Remove the Audio From a Video
If you want to mute a video or you want to use your video’s audio as an independent file, you can detach the audio from your video in OpenShot:
- Launch OpenShot, click File > Import Files at the top and add your video to the app.
- Right-click your video and select Add to Timeline.
- Hit OK on the following screen as you don’t need to configure any options.
- Right-click your video on the timeline and select Separate Audio > Single Clip (all channels).
- If you want to mute your video, click the audio file on the timeline and hit the Delete key.
- Select File > Export Project > Export Video to save your video without the audio.
How to Add Background Music to a Video
You can add pretty much any music track available on your computer to your video file.
- Click File > Import Files to add both your audio and video files to the app.
- Right-click your video and select Add to Timeline.
- Select Track 5 from the Track dropdown menu and click OK.
- Right-click your music file and select Add to Timeline.
- This time around, choose Track 4 from the Track menu and click OK.
- Click File > Export Project > Export Video to save your musical video.
The idea here is that your music should appear on a different track than your video track.
https://www.makeuseof.com/how-to-edit-videos-on-windows-10/
1/04/2021
Covid Testing in MD
Testing is free. If you have insurance, we will ask for your information, but there are no co-pays or deductibles.
Does not require a government ID or a doctor's order
12/21/2020
How to get email header info from Gmail
Email headers contain tracking information for an individual email, detailing the path a message took as it went through various mail servers. The headers contain time-stamps, IP addresses and sender/recipient information. Providing this information to Technology Help staff will help them troubleshoot and resolve issues with emails, such as emails not sending, bouncing incorrectly, or being marked as spam when they should not be.
Viewing Email Headers
- Sign into your email in a web browser.
- Open the email you want to check the headers for.
- Next to Reply
 , click More, the three vertical stacking dots
, click More, the three vertical stacking dots .
. - Click Show original. A page with the email headers will open in a new tab or window.
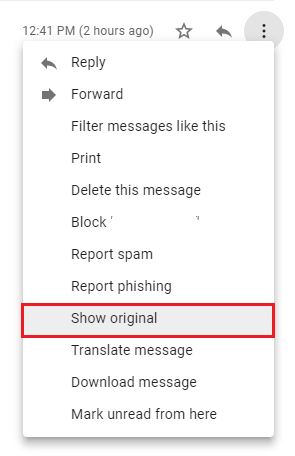
To view headers in other email services please see Google's support documentation viewing email headers in other mail services.
https://it.umn.edu/services-technologies/how-tos/gmail-view-email-headers
12/09/2020
free cell service
A data plan is the single most expensive part of operating a mobile phone. And that's what makes TextNow's new offer so compelling: You can get unlimited ad-supported calls and text messages absolutely free. There's no data included (more on that below), though calls do rely on voice-over-IP. Virtually all other apps that allow free calls and messaging (Google Voice, Facebook Messenger, WhatsApp, etc.) require Wi-Fi or a traditional data plan.
This is an ad-supported service, one that operates on Sprint's network. Those ads take the form of banners within the TextNow app and occasional videos (some with sound) that appear after a call. You'll also see full-page pop-up ads, though only once per day at most, according to a TextNow spokesperson.
If you want an ad-free experience, you can pay $9.99 per month. That also nets you voicemail transcription and unlimited photo and video history.
As for data, TextNow offers two options: 2GB per month for $19.99 or unlimited for $39.99. Those rates are competitive, though if you want a plan that includes data, there are cheaper options. Tello, for example, offers 2GB for $14 per month, while Unreal Mobile gives you 3GB for $20. Both included unlimited calls and messages, same as TextNow.
CNET Cheapskate
11/11/2020
converting .zoom files
Normally, when a Zoom meeting finishes, if you have elected to record the meeting on your computer, then it will automatically convert to an .mp4 file that you can view. Sometimes this process can fail and instead of an .mp4 file, you will see a file titled “double_click_to_convert_**.zoom”.
If the icon for the file is white and it does not convert when you double-click the file, these steps will help you resume the failed conversion and get access to the .mp4 file so you can post it to YouTube or otherwise make it available to your students.
Right-click the ‘double_click_to_convert_**.zoom’ file and select ‘open with’.
Click ‘more apps’.
Scroll down to ‘Look for another app on this PC’ and click it.
Browse to: C:\Users\*YOURACCOUNTNAME*\AppData\Roaming\Zoom\bin and select zTscoder.exe and click ‘open’.
Double-click the ‘double_click_to_convert_**.zoom’ file and it will begin converting.
From Hollins.edu
10/16/2020
What Is the Difference Between CHKDSK, SFC, and DISM?
Difference between CHKDSK, SFC, and DISM
When You Should Use CHKDSK
CHKDSK (Check Disk) is the first Windows diagnostic tool you should try if your PC starts acting strangely. For example, if it hangs while shutting down or becomes frustratingly slow.
CHKDSK scans your entire hard drive to find and fix errors in files and the file system itself. It also checks your drive for bad sectors (clusters of data that cannot be read) and either tries to repair them or tells your system not to use them.
Windows may run CHKDSK on startup if it detects a problem with your hard drive, sometimes for innocuous reasons such as improper shutdown, but also more serious ones including malware infection and impending drive failure. However, it won’t actually fix any issues until instructed to do so.
To prevent future errors and potential data loss, it’s worth running CHKDSK manually at least once a month as part of your PC maintenance routine. You can use one of the following methods:
1. Run CHKDSK through File Explorer
You can run CHKDSK from the command prompt. If you’re uncomfortable with using the Command Prompt, open File Explorer, click This PC, then right-click the drive you want to check and select Properties.
Select the Tools tab and then select Check in the Error checking section.
What Is the Difference Between CHKDSK, SFC, and DISM in Windows 10?
Confused about CHKDSK, SFC, and DISM? We look at the three Windows diagnostic tools and explain how they work in different ways.
When your PC starts reporting errors, slowing down, or misbehaving, you can use Windows 10’s built-in diagnostic tools to try and fix the problem. CHKDSK, SFC, and DISM check the health of your hard drive and repair corrupt files, but the three tools work in different ways and target different areas of your system.
CHKDSK, SFC, and DISM are system tools and you can run all three. But this can prove time-consuming and unnecessary for your specific problem. We’ll explain when and how to use this trio of troubleshooting tools.
When You Should Use CHKDSK
CHKDSK (Check Disk) is the first Windows diagnostic tool you should try if your PC starts acting strangely. For example, if it hangs while shutting down or becomes frustratingly slow.
CHKDSK scans your entire hard drive to find and fix errors in files and the file system itself. It also checks your drive for bad sectors (clusters of data that cannot be read) and either tries to repair them or tells your system not to use them.
Windows may run CHKDSK on startup if it detects a problem with your hard drive, sometimes for innocuous reasons such as improper shutdown, but also more serious ones including malware infection and impending drive failure. However, it won’t actually fix any issues until instructed to do so.
To prevent future errors and potential data loss, it’s worth running CHKDSK manually at least once a month as part of your PC maintenance routine. You can use one of the following methods:
1. Run CHKDSK through File Explorer
You can run CHKDSK from the command prompt. If you’re uncomfortable with using the Command Prompt, open File Explorer, click This PC, then right-click the drive you want to check and select Properties.
Select the Tools tab and then select Check in the Error checking section.
If Windows determines that everything is running smoothly, it will suggest that you don't need to scan the drive. To run CHKDSK anyway, select Scan drive.
The scan may take anything from a few minutes to half an hour, depending on the size and state of your drive. Once complete, CHKDSK will either tell you that no errors were found or if it does find any, it will suggest you fix them.
CHKDSK ("check disk") is a Windows diagnostic tool that scans data drive volumes, verifies their integrity, and fixes errors when necessary. Here we highlight the improved CHKDSK features you can find in Windows 8 and 10.
When You Should Use SFC
Whereas CHKDSK finds and fixes errors in the file system of your hard drive, SFC (System File Checker) specifically scans and repairs Windows system files. If it detects that a file has been corrupted or modified, SFC automatically replaces that file with the correct version.
Knowing when to use SFC is usually more obvious than with CHKDSK, which depends on a hunch that your hard drive isn’t behaving correctly. If Windows programs are crashing, you’re getting error messages about missing DLL files, or you’re experiencing the dreaded Blue Screen of Death, then it’s definitely time to run SFC.
Open an elevated Command Prompt, by running the tool as an administrator. Then type the following and press Enter:
sfc /scannowSFC will perform a full scan of your system and repair and replace any files that are damaged or missing, using versions from the Windows component store. The scan can take some time, but make sure you leave the Command Prompt window open until it’s complete.
If you only want to scan but not repair corrupted system files, type:
sfc /verifyonly commandOnce SFC has finished scanning, you’ll see one of three messages:
- Windows Resource Protection did not find any integrity violations. This means that whatever’s causing your PC problems isn’t related to a system file.
- Windows Resource Protection found corrupt files and successfully repaired them. This should hopefully mean that your problems have been solved.
- Windows Resource Protection found corrupt files but was unable to fix some of them. This means that system files are to blame, but SFC can’t replace them. Try running the tool again in Safe Mode. If you still get the same result, don’t despair: it’s time to use DISM.
When You Should Use DISM
DISM (Deployment Image Servicing and Management) is the most powerful of the three Windows diagnostic tools. Although you shouldn’t usually need to use the tools, it’s the one to turn to when you’re experiencing frequent crashes, freezes, and errors, but SFC either can’t repair your system files or is unable to run at all.
While CHKDSK scans your hard drive and SFC your system files. DISM detects and fixes corrupt files in the component store of the Windows system image so that SFC can work properly. Create a backup of your drive partition before running DISM, just in case something goes wrong.
As with CHKDSK and SFC, you’ll need to open an elevated Command Prompt to run DISM. To save you the time and risk of performing repairs unnecessarily, you can first check if the image is corrupted without making any changes. Type the following command and press Enter:
Dism /Online /Cleanup-Image /CheckHealthDism /Online /Cleanup-Image /ScanHealth Dism /Online /Cleanup-Image /RestoreHealth Fight Corruption and Win
Now that you understand what CHKDSK, SFC, and DISM do, running one or more of these Windows troubleshooting tools will hopefully help you fix your PC.
If you’re still having trouble, perform a System Restore. This will restore your system files, settings, and programs to a time when they were working properly. If your system wasn’t damaged when the restore point was created, may solve your corruption problems.
9/14/2020
Re-installing Cisco Anyconnect error - Apple OS
Had a patron who accidently manually removed Cisco VPN from Apple computer, but when they tried doing re-install, said program was installed.
Need to remove the package manually using Terminal:
pkgutil --pkgsYou'll locate the package in the list of all packages installed....
com.cisco.pkg.anyconnect.vpnThen it's just a simple matter to tell the package DB to forget it with....
sudo pkgutil --forget com.cisco.pkg.anyconnect.vpn9/04/2020
tune up mac operating system
The majority of the students in my law school have Apple laptops, and I try to help them fix the basic issues:
1. Clear Some Free Space
No matter how much internal storage your Mac came with, you always want to keep at least 10 percent of it empty to make sure your Mac runs smoothly.
Open the Apple menu and select About This Mac > Storage to find out how much storage you're currently using. This shows you a breakdown of the file types taking up your storage, including System, Documents, Photos, and more.
If you don't have much free space, click Manage to see what you can do about it.
Also, check out our guide on creating free space on your Mac for the best space-saving tips. We'll show you how to uninstall old apps, find and delete large files, and move your documents to the cloud.
Activity Monitor is built into macOS and shows you which apps and processes are using your computing power. If your Mac feels like it needs a tune-up, you can use Activity Monitor to find out which apps are slowing it down.
Launch Activity Monitor from the Utilities folder in your Applications, or by searching for it with Spotlight (Cmd + Space).
Then use the CPU tab to find apps or processes using a large percentage of your CPU. You can also use the Memory tab to see which apps and processes are using your RAM.
If you find an app or process using more power than it should, highlight it and click the Stop Sign icon to close it down. Make sure you only close processes you're familiar with to avoid damaging macOS.
3. Reduce Your Login Items
Is your Mac slow to boot up? You might have too many applications opening at startup. Go to System Preferences > Users & Groups and select your user account. Then click the Login Items tab to see a list of everything that launches whenever you log in.
Highlight the apps you don't always want to open and click the Minus (-) button to remove them. This doesn't delete the app from your Mac; it only stops it launching automatically when you log in.
4. Run a Scan for Malware
Your Mac is less likely to become infected with malware than a Windows PC, but it's not impossible. In fact, if you don't follow best practices it can still be easy to infect your Mac with malware by mistake.
Download and install Malwarebytes---the best antivirus software for Mac---to run a scan on your Mac. You don't need to keep this app open all the time; just run a scan using the free version every now and then to give your Mac a quick tune-up.
Download: Malwarebytes for macOS (Free, subscription available)
5. Empty the Caches
Over time, your Mac builds up caches of files from various applications and websites that it uses to load content faster. Unfortunately, these caches sometimes get so large---20GB or more in some cases---that they become more of a hindrance than a help.
You can safely empty the caches from the Library folder in Finder. After you do so, some apps may appear slower as your Mac builds the caches up again, but before long your Mac will run better than before.
To clear the caches:
- Launch Finder and open the Go option from the menu bar.
- Hold Option and click the Library option that appears in the menu bar.
- Open the Caches folder, then move its entire contents to the Trash.
- If prompted, enter your administrator password, then Empty Trash.
https://www.makeuseof.com/tag/quick-ways-to-tune-up-your-mac/


