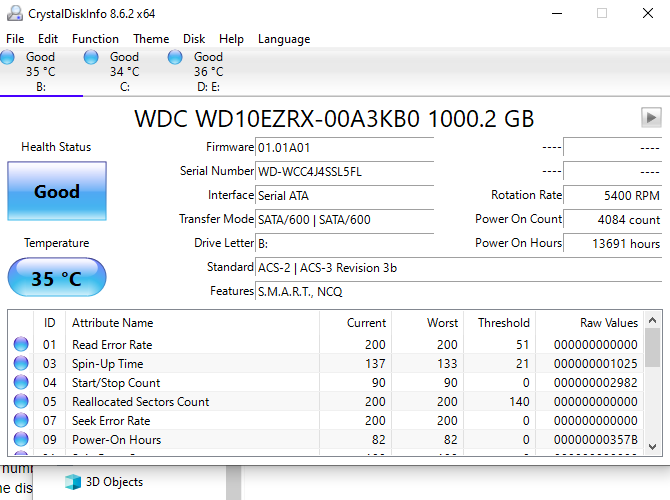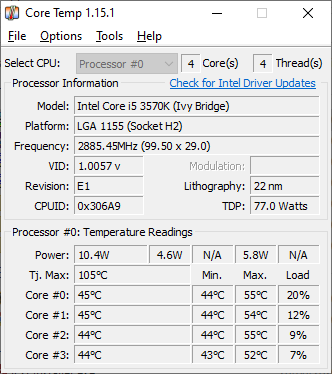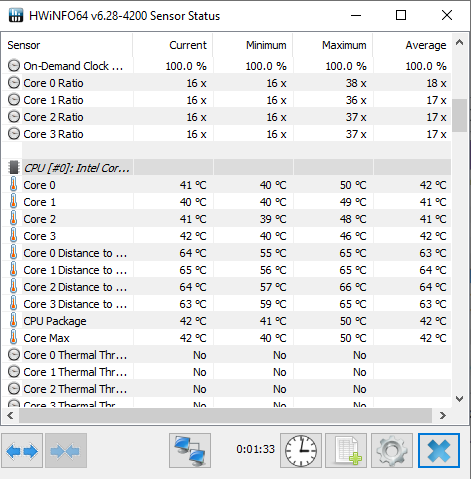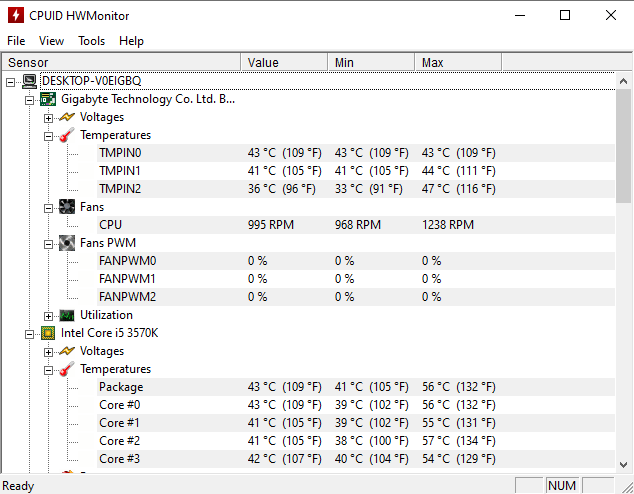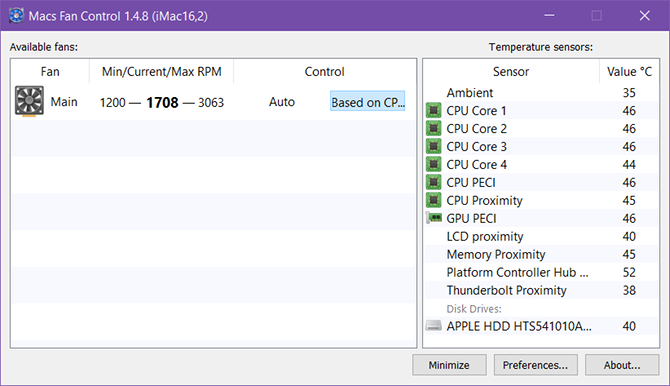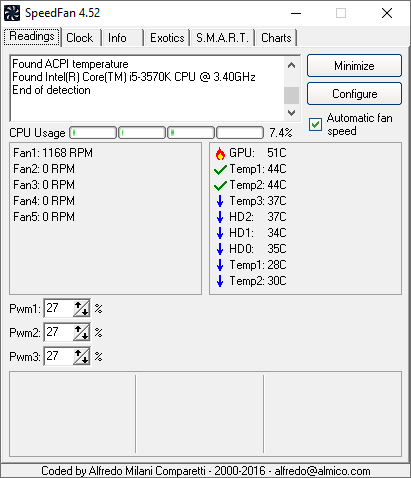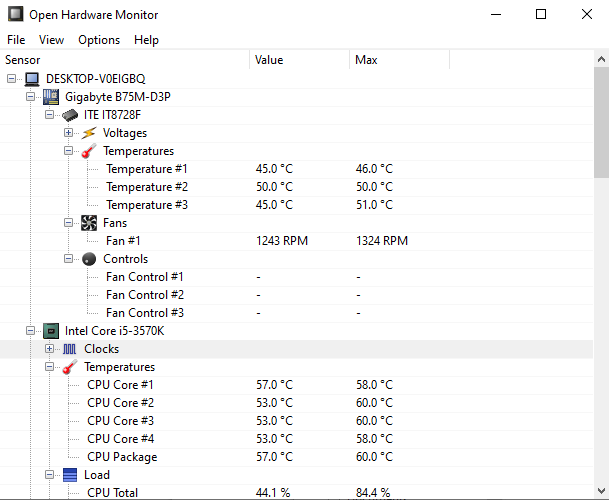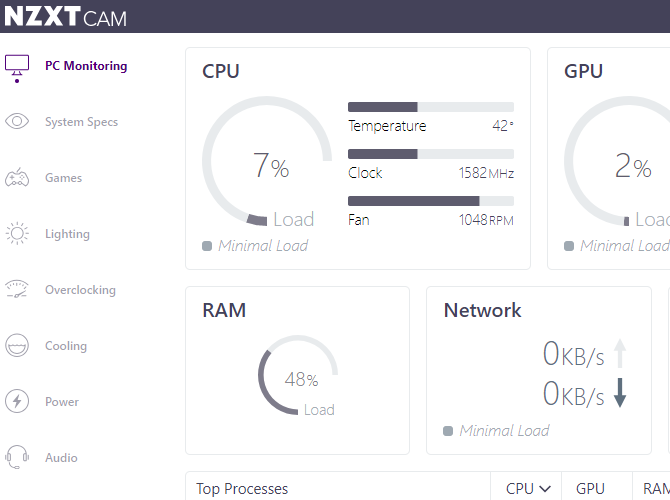Looking for apps and software that check PC temps and fan speeds:
Heat can severely impair the performance of computer components, with
hard drives being the most susceptible. If your hard drive seems like
it’s dying, first check the internal temperature. Fortunately, checking
temperatures is as easy as using one of these free heat monitor apps.
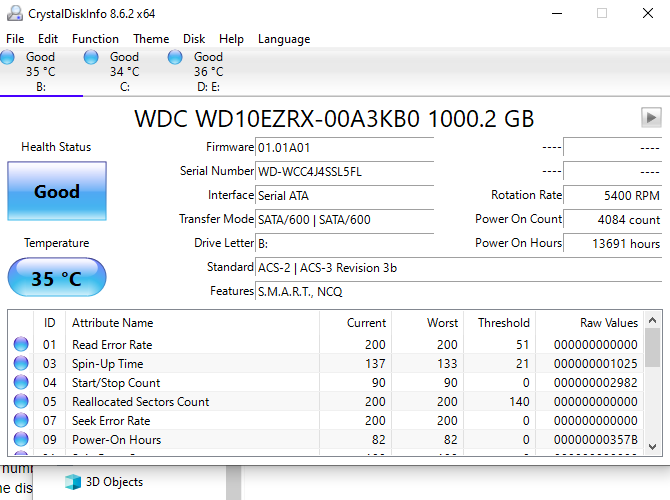
If
your chief concern is the temperature of a hard drive, look no further
than CrystalDiskInfo. This is a dedicated utility for managing the
health of HDDs and SSDs and is so useful that we consider it a
must-have diagnostic tool for Windows users.
With its clear and easy-to-use interface, you’ll
have no trouble navigating all the information it has for you. And with
all its advanced features, it’s practical enough for power users, not
just newbies.
Notable features include:
- Monitors temperatures for all system HDDs and SSDs.
- Health Status estimates the overall health of each drive.
- In-depth diagnostics for all read/write drive values.
- In-depth graphs for HDD and SSD values over time.
- Available in 32-bit and 64-bit, installed or portable.
Download: CrystalDiskInfo for
Windows (Free)
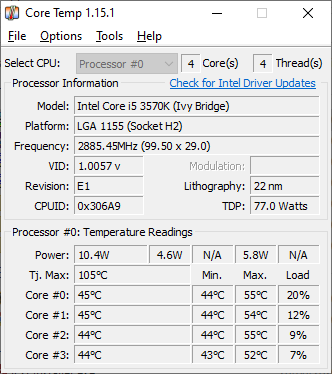
Core Temp is a fast, accurate, and flexible laptop temperature monitor. However, a word of warning:
the installer comes with bundleware! You can avoid it by unchecking it, but you must pay attention during installation. Otherwise, there are no ads.
Notable features include:
- System tray icon with real-time information.
- Pick which sensor to display in the system tray icon.
- Overheat protection notifies when the temperature is too hot.
- Tracks system hardware details for reference.
- Checks for BIOS and Driver updates.
Download: Core Temp for
Windows (Free)
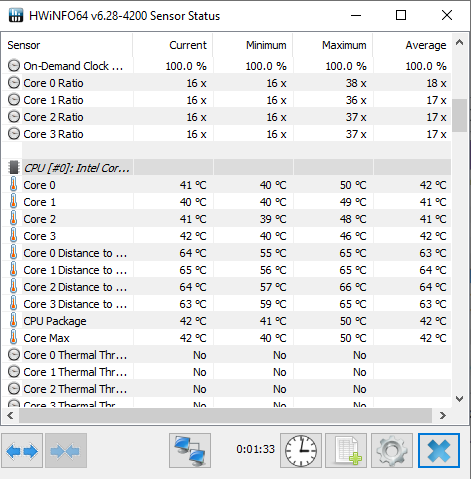
HWiNFO
is a lightweight diagnostic tool for gleaming in-depth hardware
information and monitoring systems in real-time. It’s a lot easier to
use than it sounds. Plus, it’s actively updated—a new version about once
every 1-2 months, which is great for cutting-edge systems.
Notable features include:
- System tray icon with real-time information.
- Reports for CPU, RAM, HDDs, SSDs, battery, and more.
- Allows remote monitoring of sensor data.
- Available in 32-bit and 64-bit, installed or portable.
Download: HWiNFO for
Windows (Free)
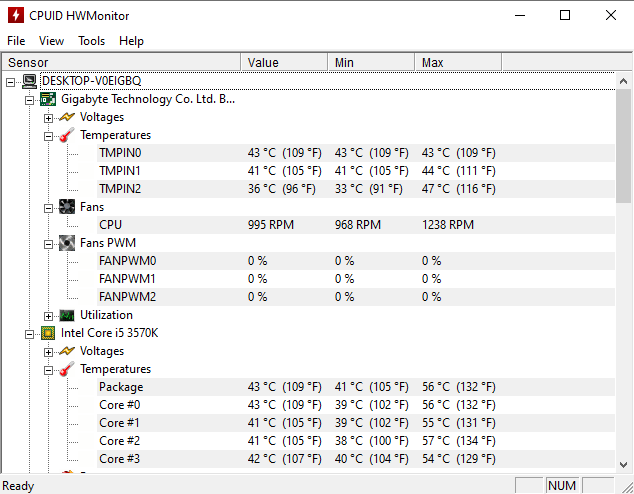
HWMonitor
is one of the most trusted system monitoring apps currently available.
The free version is more than enough for keeping tabs on temperature,
but there is a
Pro version with advanced features (e.g., graph generation) for €20.
Notable features include:
- Read any sensor with voltages, temperatures, or fans.
- Save monitoring data to a log for troubleshooting.
- Checks for BIOS and Driver updates.
- Available in 32-bit and 64-bit, installed or portable.
Download: HWMonitor for
Windows (Free)
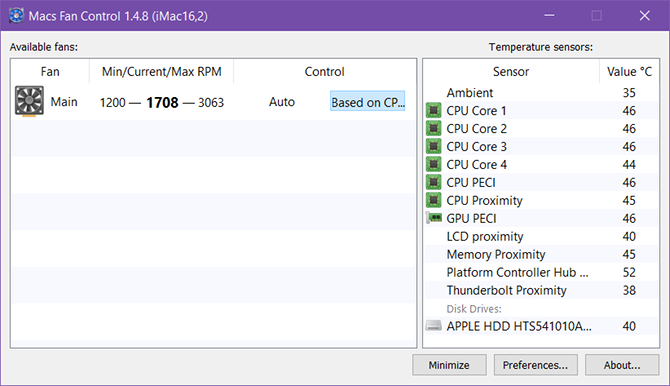
If you’re running Windows on a Mac, things get slightly tricky because the hardware in a Mac has a few proprietary quirks.
The good news is, there’s a free app designed specifically for you, and it’s called
Macs Fan Control. It’s easy to use and highly recommended.
Notable features include:
- System tray icon with real-time temperature.
- Pick which sensor to display in the system tray icon.
- Set custom min/max fan RPMs based on sensor values.
- Supports sensors for third-party HDDs and SSDs.
- Supports every model: iMac, MacBook, Mac Mini, Mac Pro.
Download: Macs Fan Control for
Windows (Free)
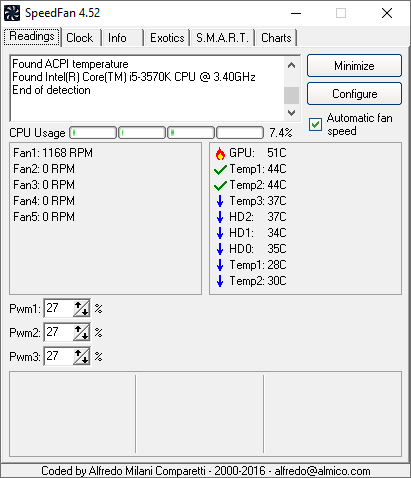
In
addition to potential hardware damage, high system temperatures are
problematic because they cause your laptop’s fans to work overtime. A
hard-working fan wears out faster, but more importantly, fast-spinning
fans are loud. Much louder than you’d anticipate. Of the many
ways to silence noisy laptop fans, the easiest is to use SpeedFan to control fan revolutions per minute (RPM) manually.
What’s nice is that SpeedFan also has features
for monitoring temperature, so it’s like a 2-in-1 app— just not as
advanced as the others above.
Notable features include:
- System tray icon with real-time information.
- Read any sensor with voltages, temperatures, or fans.
- Set custom min/max fan RPMs based on sensor values.
- Adjust and fix incorrect temperature readings on sensors.
- Chart values over time for troubleshooting.
Download: SpeedFan for
Windows (Free)
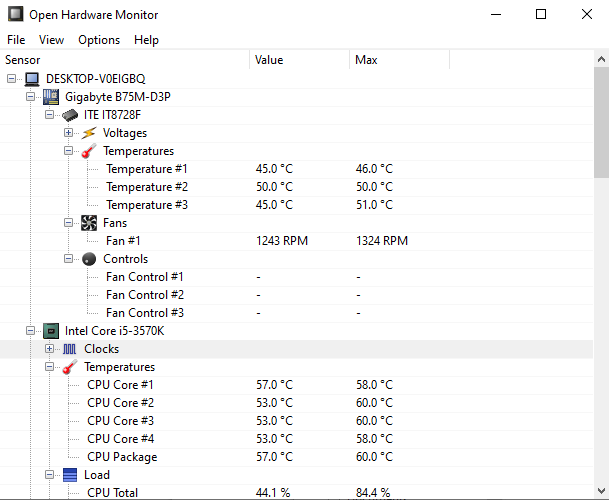
Open
Hardware Monitor is similar to HWiNFO and HWMonitor, except that it’s
open-source. In fact, Open Hardware Monitor was considered a dead
project, as it had not received an update since 2016 (which stopped Open
Hardware Monitor working with some of the latest hardware).
However,
in early 2020, Open Hardware Monitor updates began rolling out,
updating the laptop temperature monitoring tool for the latest CPUs,
GPUs, and other hardware.
Notable features include:
- Read most sensors with voltages, temperatures, or fans.
- Save sensor data to a log for troubleshooting.
- Display data on a remote web server.
- Portable, so no installation needed.
Download: Open Hardware Monitor for
Windows (Free)
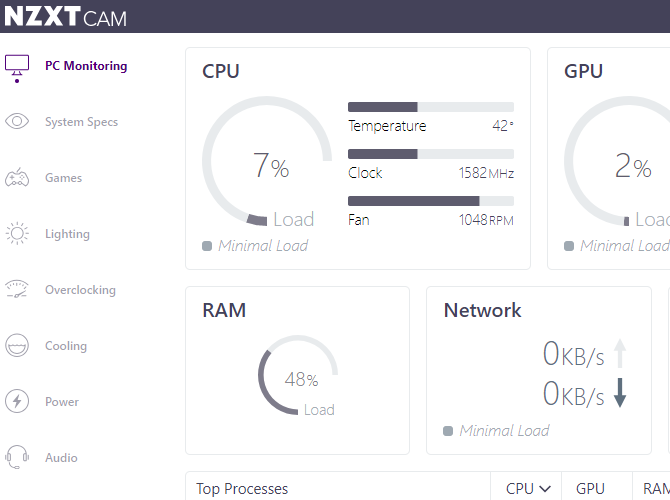
NZXT CAM is a temperature and hardware monitoring tool with a slick user interface and numerous options.
You
might note the name of the developer, NZXT. NZXT manufactures a range
of PC hardware, and as such, NZXT CAM works very well with their
hardware. For instance, you can use NZXT CAM to control case lights, fan
speeds, power supply voltages, and more, where supported.
Notable features include:
- Read a wide range of temperature, fan, and speed sensors.
- Control NZXT compatible hardware.
- Customizable user interface.
- Displays detailed system specifications.
- Optional gaming overlay.
Download: NZXT CAM for
Windows (Free)
Tips for Reducing Laptop Temperatures
Make
sure you check temperatures when your laptop is idle (with no apps
running) and under load (with performance-heavy apps running). A high
idle temperature can be just as degrading as a high spike under load.
Learn more about
how hot is too hot for a PC.
If it is running too hot, don’t worry. You have options.
We have plenty of
tips on fixing an overheating laptop and several more
tips on keeping your PC cool. The most effective steps are to clean out internal dust, always use on a hard flat surface, and
supplement with a laptop cooling pad.
makeuseof.com/tag/3-laptop-computer-temperature-monitor-apps-save-hard-drive/
, click More, the three vertical stacking dots
.



:no_upscale()/cdn.vox-cdn.com/uploads/chorus_asset/file/21728454/Screenshot_20200811_163945.png)
:no_upscale()/cdn.vox-cdn.com/uploads/chorus_asset/file/21728456/Screenshot_20200811_163249.png)